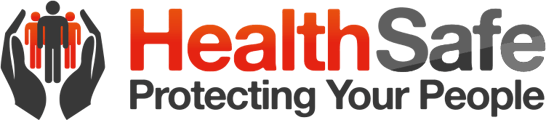As part of our ongoing efforts to enhance account protection, HealthSafe will be taking a staggered approach to implementing Multi-Factor Authentication (MFA) as a mandatory requirement in both RMS and SecurePass for each user type.
We understand that this will require extra effort on your part, but adding this additional layer of protection will safeguard your business's information and provide a more secure experience for everyone. Multifactor Authentication (MFA) is something you'll find almost everywhere in cloud software these days.
When you log in to your account, you typically use a simple username and password combination. However, relying solely on this method can pose risks to your account security. By implementing multi-factor, you make it significantly more difficult for unauthorised individuals to gain access to your s profile and, therefore your organisation’s data. If someone were to discover your username and password, they would also require physical access to your phone to obtain the code and complete the login process. This additional step makes it highly improbable for unauthorised individuals to breach your account.
We have two options available for multi-factor authentication. We recommend an Authentication app; however, we offer the option for a temporary code to be sent via SMS* to your mobile.
Prior to this feature going live for each user type, you will receive an email notification to inform you of when this change will be in place for your relevant user level. On the day this is made live in SecurePass, you will go to the login screen as usual and enter your username and password so the system knows who is attempting to sign in. A screen will then appear, prompting you to set up Multi-factor authentication.
Firstly, at the top of the screen, you will see the below message advising that you need to set up multi-factor authentication:
Next, you will see the box below that advises the process of utilising an authenticator app by first downloading an app, scanning the QR code and then entering the code generated. You can use any authenticator app - Google & Microsoft each have one, but plenty of options are available:
- Google Authenticator (iOS)
- Google Authenticator (Android)
- Microsoft Authenticator (iOS)
- Microsoft Authenticator (Android)
If you prefer the SMS option, click the ‘Send SMS to (your phone number) 02*******’ option and then enter the code received as shown below. You must ensure your correct mobile number is assigned to your admin profile.
As a helpful tip, if you ever receive an SMS code for an account you weren't attempting to log into, we strongly advise changing your password. This could indicate that someone has obtained your password details and is attempting unauthorised access to your account without your knowledge.
Whilst shared profiles have never been advised by us, we are aware that there are some in use. When MFA is implemented, each user will be required to use an authenticator app on their registered phone or have a verification code sent to the number associated with their profile. We strongly recommend that individual profiles be set up ASAP to avoid anyone being unable to complete the MFA setup process and not be able to sign in once this goes live.
Your account security is of utmost importance to us. By implementing multi-factor authentication, you significantly reduce the risk of unauthorised access and enhance the protection of your valuable information.
If you have any questions or need further assistance setting up multi-factor authentication, please don't hesitate to contact our support team. We are here to help you every step of the way.
Team at HealthSafe