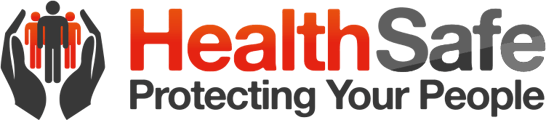Setting up your Kiosk is the first step in getting your SecurePass journey started.
Now that you have received your preconfigured iPad and Brother Label Printer. There are a couple of additional steps that must be taken; before you can start using SecurePass.
1. Connect the Printer and iPad.
- Take the iPad and Printer out of its shipping box. Connect the iPad charger that is plugged into the iPad already to the nearest power supply.
- Follow the same process with the Brother Label Printer. Plug the power supply and cable into the “DC IN 25V” located on the back of the printer and then connect to the power outlet.
- Press the power button on the Brother Printer and check to ensure that the Bluetooth icon is appearing.
This is what will appear on a successfully set-up printer
If the Bluetooth Icon is not appearing please set the following configuration:
- Go to Menu -> Template Settings ->Template Mode, and select OFF
- Go to Menu -> Bluetooth>>Bluetooth and select OFF and then ON.
- Go to Menu -> Bluetooth>>Automatic Reconnection and select OFF and then ON
2. Connect to the Internet and Auto-Lock.
After we have successfully reconnected both the iPad and Brother Label Printer to a power outlet. We will need to connect to the internet and set "Auto-Lock" to never. To ensure that your iPad screen never goes to sleep while in use.
- Go to settings >> Display and Brightness>> Slide the Brightness Control to the maximum
- Underneath the Brightness option, select Auto-Lock>> Select Never
- On the iPad go to settings >> Wi-Fi. Ensure that this is turned on by the green slider.
- Select a secure Wifi and not a publicly accessible one.
- Go to Bluetooth >> Ensure this is ON>> Check that the Brother Printer appears as a connected device. Under “My Devices”
The Bluetooth printer on the iPad will always appear as "QL..." on the Bluetooth page.
3. Enabling Guided Access
Once the iPad has been connected to your local Wifi, you will need to enable Guided Access. When this is enabled you can restrict your device to a single application.
Before you begin this process, please ensure that your iPad case key is close at hand. This will be needed to unlock the physical case housing your device.
Important: Please do not lose the case keys that have been provided!
- Open Settings >> Search Guided Access or Click Accessibility and then Guided Access. It is located under General.
- Click Guided Access so that a green slide appears.
- Click PassCode Settings and select Set Guided Access Passcode
- Create your Passcode that will be used to disable Kiosk Mode. (Make sure that it is an easy number to remember)
- Go back to your SecurePass Sign-In Screen and then depending on your iPad model. Press the home or power button 3 times.
- Depending on your iPad type, a message may appear that “Guided Access has now started” or an additional window.
Please make sure that the Guided Access Passcode is something that is easy to remember. HealthSafe will not be able to check/reset this passcode remotely
Your SecurePass Sign-In and Sign-Out screen will already be presented to you when you access the SecurePass Kiosk App. This image showcases the flow of enabling Guided Access.
Now that you have connected the Brother label Printer and iPad, enable Guided Access and set the Auto-Lock to Never. You have completed the additional steps needed for your Kiosk set up and can begin Signing In and Signing Out.
Prefer a Video Guide instead? Watch Below!
If you require anything else, please reach out to support@healthsafe.co